Macbook Air Won T Log In

By Adela D. Louie, Last updated: August 27, 2019
There are a lot of users who had actually depend on themselves in using their MacBook Air as it is one of the most important things that they should have. This is because of it what they normally use for them in making some reports, presentations or just by merely keeping themselves busy while they are waiting for time.
But, were you able to experience that your MacBook Air won’t turn on? This would look like a disaster especially for those users who have saved a lot of important files and data on their MacBook Air. We are sure that the first thing that you are going to think is if you are in this kind of situation is that, your MacBook Air had just run out of battery but in some cases, that is not the real problem.
But do not worry because we are going to show you some ways on how you can fix your MacBook Air that won’t turn on. We are going to show you some quick solutions that you can do on your own to your MacBook Air and have it fixed.
Question Macbook Air 2013 won’t go past the startup login screen. MacBooks: 1: Jul 18, 2019: B: Solved! Macbook pro won’t upgrade from sierra to mojave: MacBooks: 2: Dec 2, 2018: S: How to Fix MacBook Pro That Won’t Boot: MacBooks: 0: Apr 4, 2018: T: Horizontal red lines and won’t startup: MacBooks: 9: Mar 20, 2018. Be it a Mac mini, iMac, MacBook Air, or a MacBook Pro, it could boot into a black or blank screen. It's known as the black screen of death. In some worse cases, the Mac won't turn on at all. You might be pressed for time to finish a client's work on the MacBook Pro or Air. Or you just want to wake your iMac up to have fun. REWA LAB has been working on MacBook repair these days, and in this tutorial we look at the steps you need to take to fix your MacBook Pro 13” A1278 if it won’t turn on when pressing the power button. Detail steps to teach you How to fix your MacBook Pro or Air won't turn on: 1.Power Button Power Up Testing. Power button power up-failed.
- Owners of 2018 or 2019 MacBook Airs won't notice much of a difference aside from performance and the new keyboard—this MacBook is an update, not a redesign. SEE: Mobile device security policy.
- Any USB devices, printers, or other connections should be temporarily unplugged. Once done, try to reboot your MacBook by pressing and holding the power button. If your MacBook Pro still won’t turn on, there is very little you can do at this point without voiding the warranty.
Part 1: Reasons Why Your Mac Won’t Turn On
There are some reasons as to why your MacBook Air won’t turn on and this could be because of some misbehaviors that your Mac is having. Here are some of those reasons that you would be needing to check.
• Corrupted Caches – meaning that there are actually some critical files that are corrupted from the boot sector.
• Incompatible Log in Terms – there might be some apps that are affecting the boot process of your Mac.
• Broken Hard Disk Permission – this means that there might be some conflicts on your user account.
Part 2: Solutions to Solve MacBook Air That Won’t Turn On
Here is some basic troubleshooting that you should do first before doing anything else on your Mac.
Solution #1: Check Out For Any Display Issues
There is a chance that your Mac is actually turned On but it does not display anything on your screen. So, for you to check on this, go ahead and press the power button on your Mac. After that, go ahead and look for any signs that your Mac is turning on even if your screen is still dark. Here are the things that you must check.
• Try to see if you can hear a startup chime.
• Check for any fan or drive noise.
• If your Mac actually has an LED indicator, then try to check if it is lit.
• If your Mac has a backlight keyboard, then you will be able to see it light up.
• Try to press the Caps Lock key and see if there is light on it.
If none of these signs are not appearing on your Mac when you try to turn it on, then go ahead and proceed with the next steps.
Solution #2: Check On Your Charger’s Cable Wire
If the first solution does not work and that your MacBook Air is really not turning on, then to check for its charger cable carefully. Make sure that it is intact and that its connections are actually in place. Another thing is that you should check on the AC power socket and see to it that it is working.
Solution #3: If MacBook Air Won’t Boot, Then Start it in Safe Mode
The Safe mode actually helps you in limiting your Mac to its very basic function while you are on the process of recovering it. There are instances that this is the most effective solution once that your Mac won’t turn on or if crashes. For you to boot up your Mac in Safe Mode, here is what you need to do.
• Go ahead and press on the power button of your Mac while holding down the “Shift” key.
• After that, go ahead and release the Shift key once that you see the dialogue box shows up. 1password 7 4 multilingual.
Once that you are done, try to check if your Mac wakes up. If so, then congratulations. If not, then you can proceed with the next solution.
Solution #4: Perform A Power Cycle
Since there are actually instances wherein your Mac won't actually start even though its plugged in normally. If this is the case, then you can actually go and try to reboot your MacBook Air in the process called the “Special power cycle”. To do this, here are the steps that you can follow.
• Go ahead and unplug the power cable from your Mac.
• After that, press and hold the power button for about 10 seconds.
• Then, connect the power cable without releasing the power button.
• Wait for at least 10 seconds more.
• Then after that, go ahead and restart your Mac in the normal way.
Solution #5: Fixing a Mac Booting On Black Screen
There are also instances that your Mac is actually turning on. However, it just won't start up and is just giving you a black screen. If this is the case, then the concern might be from your battery power circuit which is actually failing to light up the screen of your Mac. Best free editing software for photography. Well, in this case, there is still another solution that we can do for you to know if it is actually turned on and just won’t start up. Or if it just did not turn on after all. All you need to have is either a lamp or a flashlight.
All you have to do is to shine up the flashlight towards the Apple logo at the back of your screen. This way, you will be able to bring the cursor to the login field and have your account logged in. After that, the screen of your Mac should light up properly.
Solution #6: Reset Your System Management Controller (SMC)
The SMC or the System Management Controller is actually the one that is responsible for several functions of your Mac. This includes the battery settings, display reaction, and the power button function. So for you to reset your System Manage Controller, here are some guidelines that you can follow.
• For Mac that has a non-removable battery:
o Go ahead and shut down your Mac and then plug in the power cord.
o After that, go ahead and press Shift + Control + Option at the same time and then press the power button.
o Press and hold down the said keys for at least 10 seconds.
o Then after that, go ahead and press the power button as you are turning on your Mac normally.
• For Mac that has a removable battery:
o Go ahead and take out the battery of your Mac.
o After that, press and hold the power button for at least 5 seconds.
o Then go ahead and have the battery inserted again and then press the power button.
• If you are using a Mac desktop or Mac Pro:
o Go ahead and unplug the power cable.
o And then, wait for at least 15 seconds.
o Then plug the power cable again.
o Then wait for at least 5 seconds and then press the power button again.
Solution #7: Do A Recovery Mode When Your MacBook Won’t Turn On
Once that you are experiencing the same issue with your Mac, then you can go ahead and try the following steps below.
• Go ahead and set your Mac back using the Time Machine.
• After that, go ahead and have the operating system reinstalled on your Mac.
• Then go ahead and make use of the disk utility for you to recover your drive.
• After that, go ahead and run a maintenance on your Mac.
Now, for you to enter into recovery mode, all you have to do is to follow these steps.
• Go to your Apple menu and then choose Restart.
• Then wait for your Mac’s startup sound
• Once that you hear the sound, go ahead and press and hold the Command + R key immediately.
• Keep on holding the keys until you see the Apple logo on your screen.
Macbook Air Won T Log In
• After some time, you will be taken on the Utility page. From there, you will be able to see several things that you can recover.
Part 3: The Best Solution For Some Issues on Your Mac
Once that you were able to bring back to life your MacBook Air, then it is time for you to do some maintenance such as cleaning all the junks that you have. This is because there are instances that your Mac might have some corrupted files that you actually do not need anymore. Or maybe, you have too many files that you do not need that is saved on your MacBook Air which causes your Mac to have a hard time turning on. With this, the best tool that you can use is the FoneDog Mac Cleaner.
This is because the FoneDog Mac Cleaner actually has the ability to speed up your Mac with just a few and simple clicks. It can also help you in scanning all the junk files that you have on your Mac easily and quickly. It can also help you in knowing the status of your Mac such your disk usage, CPU status, your memory usage and more.
The FoneDog Mac Cleaner also comes with eight powerful features. Meaning it can do a lot more and not just merely cleaning the junk files of your Mac and checking its status. The great thing about this tool is that it has other features which include Similar Image Finder, Duplicate Files Finder, a Mac App Uninstaller, Extension Manager, Browser Privacy Cleanup, and a File Shredder. All of which can be done on your Mac depending on what you need to do.
Now, for you to clean up all the junk files that you have on your Mac, here are the steps that you need to follow.
Step 1: Download and Install
First is that you have to download the FoneDog Mac Cleaner from our official website. Once done, go ahead and install the program on your MacBook Air.
Step 2: Choose the Module
Once that the FoneDog Mac Cleaner is up and running, you will be able to see on the main interface of the program the status of your Mac. And on the top portion of your screen, you will be able to see there some options. From there, go ahead and choose “Cleaner”.
Then the FoneDog Mac Cleaner will then show you a list of modules that the FoneDog Mac Cleaner can do. From there, go ahead and choose a certain module that you would want to clean.
Macbook Air Won't Log In
Step 3: Scan Your Junk File
After choosing the module, go ahead and click on the “Scan” button. Here, you have to wait for some time until the scanning process is complete.
Step 4: Preview and Choose Items to Clean
Once that the scanning process is complete, go ahead and click on the module that you have selected. And as you can see on the right side of your screen, you will be able to see several items that it contains. Go ahead and review each item to make sure that you removing all the unnecessary things on your Mac.
Step 5: Cleaning Process Complete
Once that you are satisfied with the selected items, go ahead and click on the “Clean” button. Then all the items that you have selected will then be removed completely from your Mac. Though there might be some files that will be marked as “Zero KB” but you do not have to worry about it. It just means that those folders are auto recreated folders.
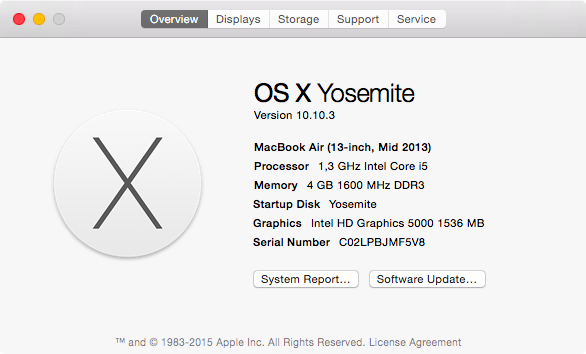
People Also ReadHow to Enable or Disable Mac Extensions?How to Delete System Log Files on Mac?
Part 4: Conclusion
It will really give us that panic moment once that we experience that our Mac won’t just turn on especially if we have some important files or documents that are stored in it. How to use snapchat on macbook pro. But do not worry because we have shown you all the possible solutions that you can do for you to be able to fix this.
Macbook Air Won't Let Me Log In

Macbook Air Won T Log In
UNDER MAINTENANCE